How To Personalize Your Home Screen in D365 Business Central
- Kwixand Team

- Feb 20, 2024
- 2 min read
Updated: Mar 4, 2024
Discover how to personalize your home screen in D365 Business Central. Optimize your workflow and create a workspace that suits your unique requirements.

Unlock the full potential of Dynamics 365 Business Central by personalizing your home screen. In today's fast-paced business environment, efficiency is key, and customizing your home screen is the first step towards optimizing your workflow. From rearranging tiles to configuring views, we'll walk you through each step, ensuring you have the tools and knowledge needed to create a workspace that suits your unique requirements.
Personalizing Your Home Screen in D365 Business Central
First, select the gear icon in the top right corner.

Then, select personalize.

Once you do this, you will see that your screen changes slightly.

If you hover over items you'll see a red icon. That red icon allows you to hide, show, or move any of the items on your home screen.

To hide an item, click on the red icon and select hide. Once the item is hidden it will be faded out on your screen.

You can also select items to move them by clicking on the red icon and dragging the item to a new location.
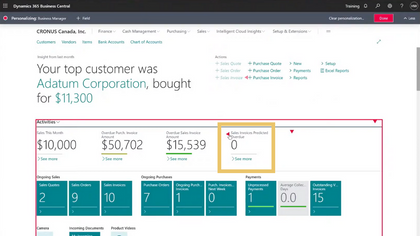
You can move almost anything on this dashboard to customize it to your benefit and make it work more efficiently for you.
Personalization in the Customer List
In the Customer List, if you scroll to the right, you will lose sight of your customer names. In order to see the customer names, you can freeze the column so that it shows while you scroll on to the right.

To freeze a cell in your Customer List, click on the gear icon at the top of the screen again

Select personalize from the settings dropdown.

Find the cell you want to freeze and click on the red icon next to its header.

Select Set Freeze Pane and the column will remain in place as you scroll.

Training Video: How to Schedule Reports in D365 Business Central
If you have any questions about this topic or any other Dynamics 365 related enquiry, get in touch with the experts at Kwixand Solutions. For more Business Central training videos, don't forget to subscribe to our YouTube channel and follow us on LinkedIn, Facebook, Instagram, and Twitter.



