How to Process Purchase Credit Memos in D365 Business Central
- Heather Watson

- May 20
- 5 min read
Learn how to process purchase credit memos or returns in your Microsoft Dynamics 365 Business Central solution.

If you want to return items to your vendor or cancel services that you have purchased, you can create and post a purchase credit memo that specifies the requested change in relation to the original purchase invoice. To include the correct purchase invoice information, you can either create the purchase credit memo directly from the posted purchase invoice or create a new purchase credit memo and copy the invoice information.
If you need more control over the purchase return process, such as generating warehouse documents for item handling or having a better overview when shipping back items from multiple purchase documents in a single return, you can create purchase return orders. A purchase return order automatically issues the related purchase credit memo. We will expand on this below.
If a posted purchase invoice has not yet been paid, you can use the Correct or Cancel functions on the posted purchase invoice to automatically reverse the involved transactions. These functions only work for unpaid invoices and do not support partial returns or cancellations. You also cannot correct or cancel purchase invoices that were posted with receipts from more than one purchase order.

If you are working with Inventory and Purchase Orders, you will want to ensure that you pick the return items at the unit cost you purchased them at. This is known as exact cost reversing. There are two functions available to ensure the correct costing is used:
Get Posted Document Lines to Reverse
Copy from Document
Here are the steps explaining the processes identified above.
How to Create a Purchase Credit Memo from a Posted Purchase Invoice
On the Posted Purchase Invoice page, select the document that you want to reverse.

Open the Posted Purchase Invoice and select the Create Corrective Credit Memo action from the drop-down menu.
NOTE: Cancel will reverse the document without generating a correcting credit memo and Correct allows you to reopen the existing document and make changes.

The purchase credit memo will automatically populate with the information and invoice lines from the posted purchase invoice. You can edit fields as required.
Once complete, select Home > Apply Entries…

The Apply Vendor Entries page opens, here you are able to apply the credit to the original purchase document. Select the document by moving the cursor to the correct row and then select Set Applies-to ID.
Select Set Applies-to ID, the credit memo document number will populate, as well as the amount to apply.

Once this step is complete, and you have confirmed the balance is zero, select OK.

When you post the purchase credit memo, it will be applied to the specified posted purchase document(s).
The posted purchase invoices that you apply the credit memo to are now reversed. If you have already paid the original invoice, the vendor should now refund the payment to you. If the credit memo is only for part of the product on the original invoice, you may only pay the remaining amount on the original purchase invoice to close it.
How to Create a Purchase Credit Memo by Copying a Posted Purchase Invoice
Open the Purchase Credit Memos page by using your search icon in the top right of your page or selecting under Purchases on your navigation bar Purchasing > Purchase Credit Memos.

Choose the +New action and fill in the Vendor Name field.

Select Prepare > Copy Document…

The Copy Purchase Document page opens. Select the Document Type that you want to copy (Posted Purchase Invoice) and then the Document No.

Toggle the Recalculate Lines box if you want the copied posted purchase invoice lines to be updated with any changes in item price and unit cost since the invoice was posted. Once you have selected the correct filters, select OK.
The lines on the purchase credit memo will populate with the lines from the posted purchase invoice.

To complete this process, apply the purchase credit memo to the posted purchase document and post. Home > Post > Yes > (yes/no depending if you want to review the posted credit memo)
How to Create a Purchase Return Order from One or More Posted Purchase Invoices
In the search for page enter Purchase Return Orders or navigate to the page by clicking Purchasing > Purchase Return Orders from the homepage.

Select +New and enter the Vendor Name.
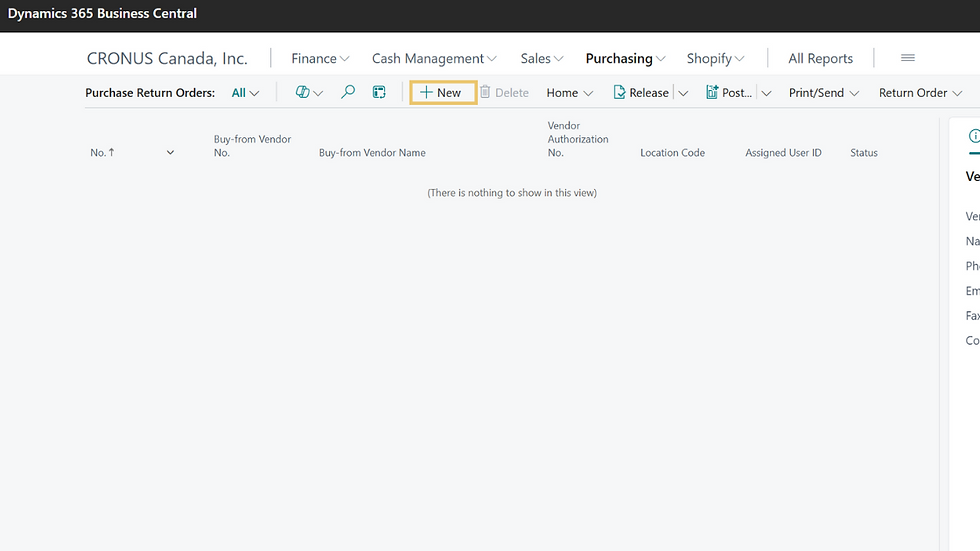
You can select Prepare > Copy Document… function if you are using the entire document, it can be a posted document or one that is not posted yet. Exact Cost Reversing Mandatory must be toggled on in the Sales and Receivable Setup page.
Alternatively, you can use the Get Posted Document Lines to Reverse function to copy one or more posted document lines form one or more posted documents. This function always reverses costs exactly as they are on the posted purchase document line.
Select Prepare > Get Posted Document Lines to Reverse

The Posted Purchase Document Lines page opens for the Vendor identified on the Purchase Return Order header.
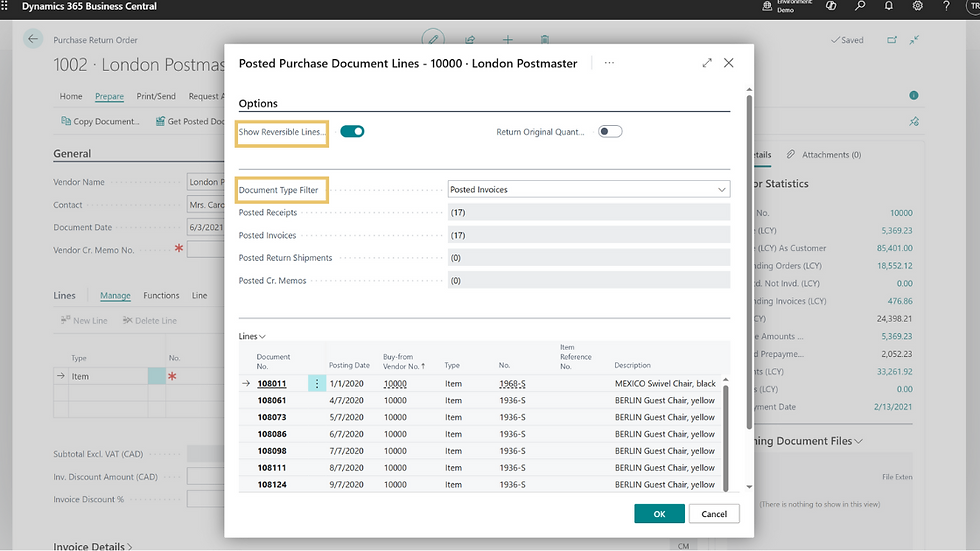
Toggle on the Show Reversible Lines Only to ensure that you only see the lines that have quantities that are available to be returned. Only posted receipts and posted invoice lines will show, not posted return, or posted credit memo lines.
In the header, there is also a Document Type Filter that will allow you to choose what type of posted document lines you would like to use.
Continue by selecting the lines you would like to copy to the document. You can use the ellipsis on the left to select more than one document number.
If part of the quantity of the posted document line has already been reversed, sold, or consumed, a line is created for only the quantity that remains in inventory or that has not been returned. If the full quantity of the posted document line has already been reversed, a new document line is not created.
Once all lines are populated and applied, the Purchase Return Order can be posted, creating a purchase credit memo on the Vendor’s account.
How to Create a Replacement Purchase Order from a Purchase Return Order
This scenario would apply when purchaser and vendor agree that a replacement part will be sent. The item can be the same or different. This could also occur when a vendor sends the wrong part.
Navigate to the Purchase Return Order page by going to Purchasing > Purchase Return Orders from the homepage and open an active return that is being processed for the specified vendor.

On an empty line, make a negative entry for the replacement item by entering a negative quantity (For example, -1).

Once you have entered the negative quantity for the desired item, select Prepare > Move Negative Lines.

The following prompt opens, check and fill necessary fields and select OK.

Per the selected Document Type, the negative lines have been added to an order.

Select Yes to open and you can see that a new purchase order has been opened, the line item is no longer a negative. The information has been transposed to the purchase order for visibility and tracking. The receiving process starts again.

Explore Our Library of D365 Business Central Training Videos on Youtube
If you're looking to learn more about Dynamics 365 Business Central, subscribe to our YouTube channel for more step-by-step training videos, and stay connected with us on LinkedIn, Facebook, or Instagram for the latest updates.



